今回はプログラミングを勉強するのに必要なものを紹介します。
※あくまで私個人の場合です。
テキストエディタの準備
テキストエディタとは、コンピュータ言語を書くためのソフトウェアです。
種類はたくさんありますが、ここではVSCodeの導入を載せていきます。
VSCodeをインストール
①こちらのリンクからエディタをダウンロードします
②Download Mac Universalをクリック(Windowsの場合はWindowsに変更する)
③zipを解答し、ファイルをアプリケーションフォルダに移動
(よく使うアプリはDockに配置すると便利)
④エディタを起動
※「このソフトウェアは開けません。」と出た場合の対処法
- 「このソフトウェアは開けません。」→ [OK]を選択
- [システム環境設定] → [セキュリティとプライバシー]をクリック
- [一般] → 「ダウンロードしたアプリケーションの実行許可」の[このまま開く]をクリック
- 再度エディタを起動し[開く]をクリックして完了
テキストエディタの拡張機能導入
- Japanese Language Pack for Visual Studio Code(日本語表記にする)
- HTML Snippets(HTMLタグ、CSSタグの入力を補完)
- Ruby(Rubyの構文のチェック、間違った箇所を指摘)
- zenkaku(全角スペースの通知)
- Code Spell Checker(コードのスペルチェック)
手順(HTML Snippetsの例)
- 起動したウィンドウ画面左側の、アイコンメニュー内にある4つの四角のアイコンをクリック
- 左上の「Search Extensions in Marketplace」に「HTML Snippets」と入力
- HTML Snippetsを選択し、
installをクリック - インストールが完了して、
アンインストールの表示がされれば完了
zenkakuだけ操作が異なる
zenkakuはインストール後
- 「
command + shift + p」を同時入力(コマンドパレットが開く) - 上部の検索スペースに「> Enable zenkaku」と入力して選択
- VSCodeを終了
- finderでホームディレクトリを開く
command + shift + .で隠しディレクトリを表示- > .vscode > extensions > mosapride.zenkaku-0.0.3 > と移動
- extension.jsを2本指タップしてメニューを表示
- 「このアプリケーションを開く」から「テキストエディット」を選択
- 5行目の「var enabled = false;」を「var enabled = true;」に変更して
command + Sで保存
おまけ:オートセーブ設定
command + sをする必要がなくなります。
- VSCodeのサイドバーより、「管理(下部の歯車マーク)」→ 「設定」の順に選択
- オートセーブの設定で「onFocusChange」を選択
最後に
プログラミングはいかに作業効率を上げられるかが重要です!
必要な拡張機能は積極的に使用していきましょう。

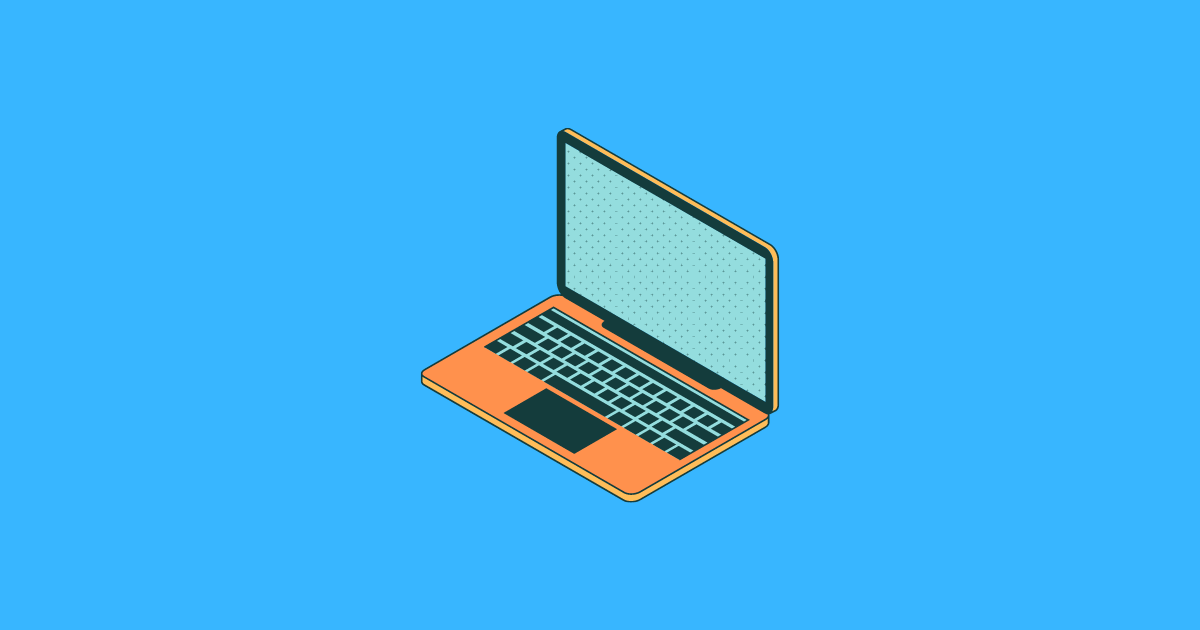

コメント